USB로 윈도우 설치하는 법 설치하기 윈도우 포맷 부팅 우선순위 설정 바이오스 셋팅
옛날 옛적에는 윈도우 CD가 있어야 포맷이 가능했지만 최근에는 USB만 있어도 윈도우 포맷 및 윈도우 설치가 가능해 졌습니다. 그래서 오늘은 USB를 이용한 윈도우 포맷 윈도우 설치에 대해서 포스팅하겠습니다.
준비물은 윈도우 부팅 USB 만 있으면 됩니다. 주변에 윈도우 설치 USB 있냐고 하면 꼭 한 명쯤은 있습니다.
(윈도우 부팅 USB 만드는 법은 추후 따로 포스팅하겠습니다.)

1. 윈도우 부팅 USB를 꽂고 전원을 킨 다음 바이오스 세팅에 들어갑니다. 컴퓨터를 켜자마자 F2 또는 DEL키 또는 F8 키입니다. 모르겠으면 키자마자 3개를 연타로 누릅니다. 메인보드가 어디 것이냐에 따라 다르지만 보통은 DEL 키입니다.
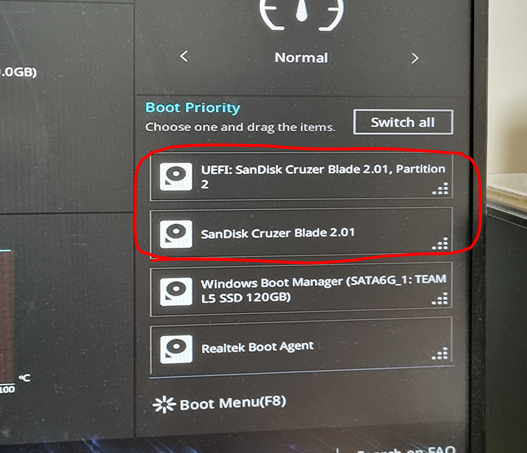
2. 여기도 메인보드 제조사에 따라 다르나 방법은 비슷합니다.
Boot -> Boot Priority 또는 Boot Priority Device 메뉴를 찾습니다. 한글로 나오시는 분들은
부팅메뉴 -> 부팅우선순위를 찾아서 들어가시면 됩니다. 들어간 후 USB를 위 화면과 같이 최 상단으로 올려줍니다. 그러면 부팅 시 USB장치로 먼저 부팅됩니다.
USB 장치명칭은 본인이 꽂은 USB제품 이름 또는 USB라고 표기되어 있으며 앞에 UEFI:00000이라고 나온 게 있다면 이걸 가장 위로 올려주시면 됩니다. 제 USB는 SanDisk이고 두 개가 떠서 둘 다 제일 위로 올려주었습니다. 다했다면 Save & EXIT를 하여 나가줍니다.
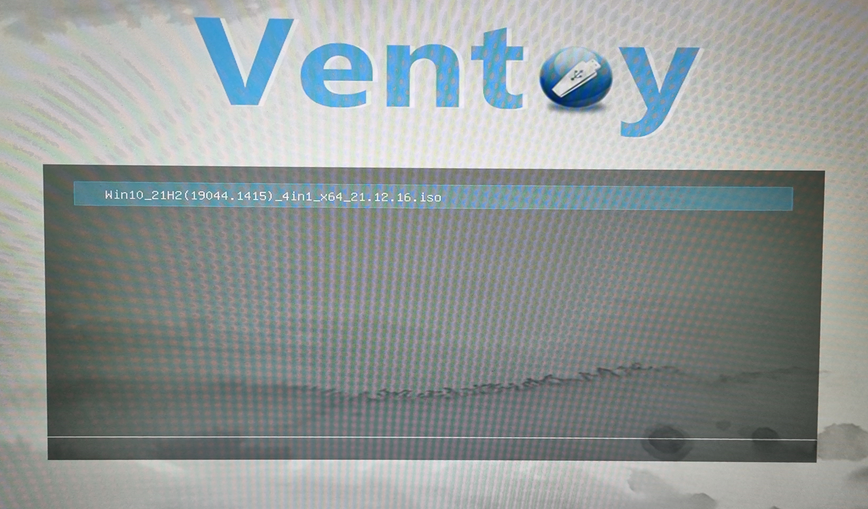
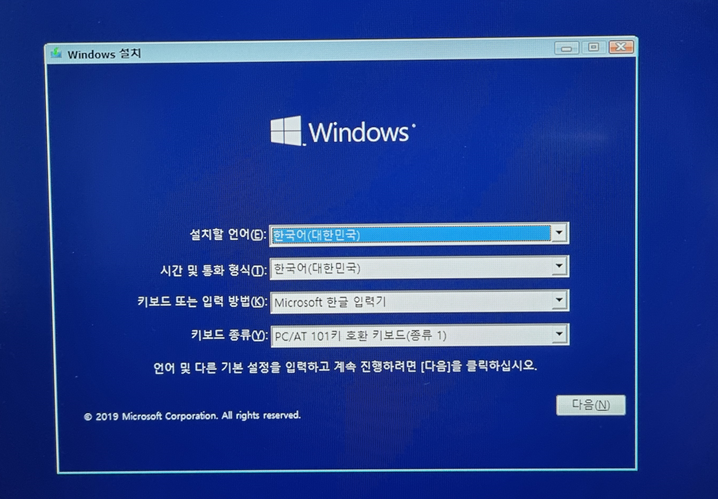
3. 왼쪽화면은 전 Ventoy라는 기반으로 윈도우 USB를 만들어서 나온 화면이며 안나오시는 분도 있을 수 있습니다. 저 화면이 나왔다면 그냥 엔터를 누르면 왼쪽으로 넘어가집니다. 윈도우 설치 첫 화면은 만질 것 없이 다음을 눌러줍니다.


4. 지금 설치 버튼을 누르고 설치할 윈도우를 선택합니다. 만약 Pro 버전과 Home 버전이 표시되는 경우 Pro로 설치하길 권장합니다. Home 버전은 기능이 몇 개 빠져있는 윈도우입니다.
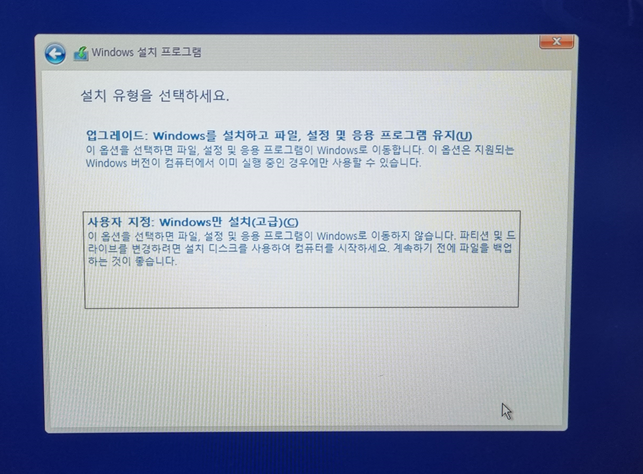
5. 기존 윈도우 및 파일을 모두 포맷하고 다시 깔아야 하니 '사용자 지정'을 선택하여 줍니다.

6. 종류에 '주'라고 써져 있는 것이 현재 윈도우가 설치되어진 드라이브입니다. 선택한 후 포맷 버튼을 누르면 모든 파일이 다 지워집니다. 포맷을 완료하고 윈도우 설치를 위해 다시 '주'드라이버를 선택하고 다음을 눌러줍니다.

7. 위처럼 이제 설치가 시작됩니다. 빠르면 5분 느리면 30분 정도 소요됩니다. 설치가 완료되면 자동으로 재부팅이 되는데 재부팅되는 시점에 USB를 제거해 주는 게 좋습니다.
1번에서 부팅설정을 USB로 우선순위로 해 놓았기 때문에 또 윈도우 설치 화면으로 넘어갈 수도 있기 때문입니다. 그렇게 넘어가더라도 당황하지말고 설치를 나가기 누르고 USB를 제거하시면 됩니다.

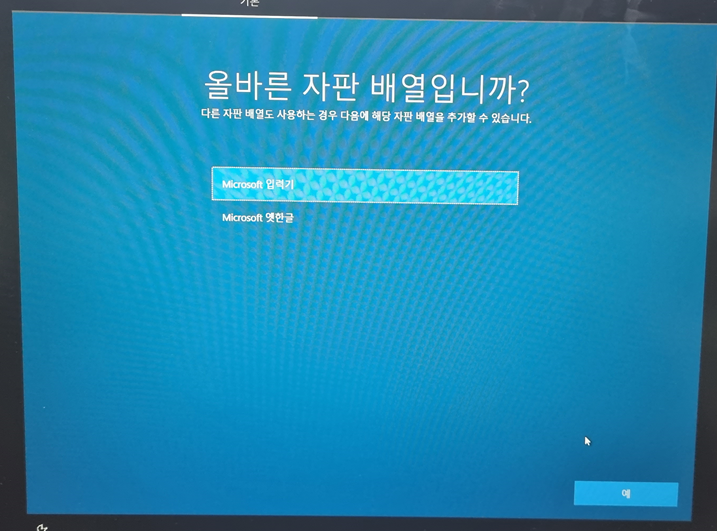
8. 이제 기본 설정입니다. 국가를 선택하고 자판배영은 Microsoft 입력기를 선택하시면 됩니다.


9. 두 번째 키보드 레이아웃은 건너뛰기를 누르시면 됩니다. 혹시나 오른쪽 사진처럼 인터넷에 연결하였는데 네트워크에 연결이 뜬다면 LAN카드 드라이버를 별도 설치가 필요한 경우입니다. 설치를 다한 후 해결할 수 있습니다.(추후 포스팅) '인터넷 없음'을 눌러줍니다.
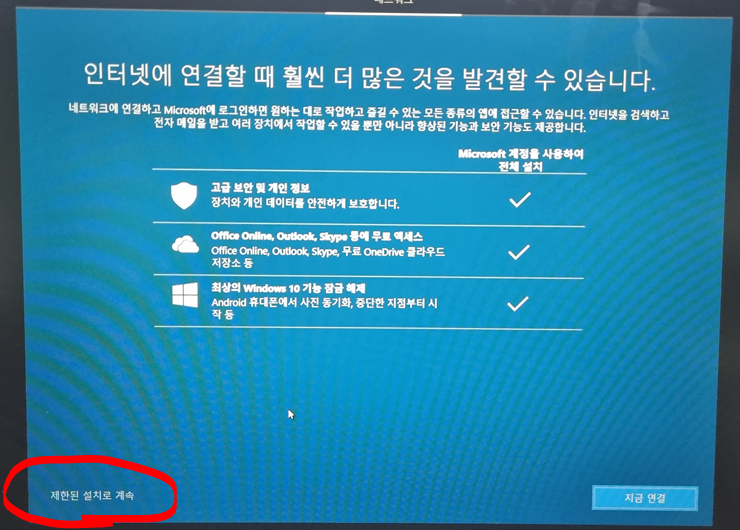
10. 윈도우 정품키나 윈도우 정품을 통해 Microsoft 계정이 있는 경우엔 지금 연결을 눌러줍니다. 보통 기억이 안나시는 분이 많으니 기억이 안 난다면 일단 '제한된 설치로 계속'을 눌러줍니다.


11. PC 사용자 이름 및 비밀번호를 입력합니다. 사용자 이름은 자유이며 될 수 있으면 영문으로 하시는 게 좋습니다. 비밀번호는 안 만드셔도 됩니다. 안 만들고 싶은 경우에는 그냥 다음을 눌러주면 됩니다.


12. 그다음 위치허용 등 개인정보에 관한 사항이 나오는데 전 항상 찝찝해서 무조건 모든 것을 아래 것을 선택하고 수락을 눌러주었습니다.

13. 모든 설치가 완료되었습니다. 하지만 제한된 환경으로 하였기 때문에 윈도우를 사용하시다보면 추후에 윈도우 정품 인증을 하라고 나올 것입니다. 그 부분은 검색을 통해서도 쉽게 찾을 수 있으니 해결하실 수 있으실 겁니다.
'삶 > 컴퓨터 라이프' 카테고리의 다른 글
| 윈도우 설치 드라이브를 찾을 수 없습니다. 해결법 / ASUS 아수스 노트북 인텔 등 (0) | 2023.12.12 |
|---|---|
| DDoS 공격이 감지되었습니다 / 트로이목마 감염 등 광고 팝업 제거, 해결법(nxejt.OOO~) (1) | 2023.11.23 |
| PC 파워서플라이 추천 FSP 850W HYDRO G PRO 후기(G와 GT 차이/맥스엘리트 고장후기) (0) | 2023.06.29 |